Via het tabblad Gebruikers beheren kunnen beheerders alle aangemaakte gebruikersaccounts bekijken en zoeken.
Beheerders kunnen ook elk account bewerken door op het verticale weglatingsteken te klikken.
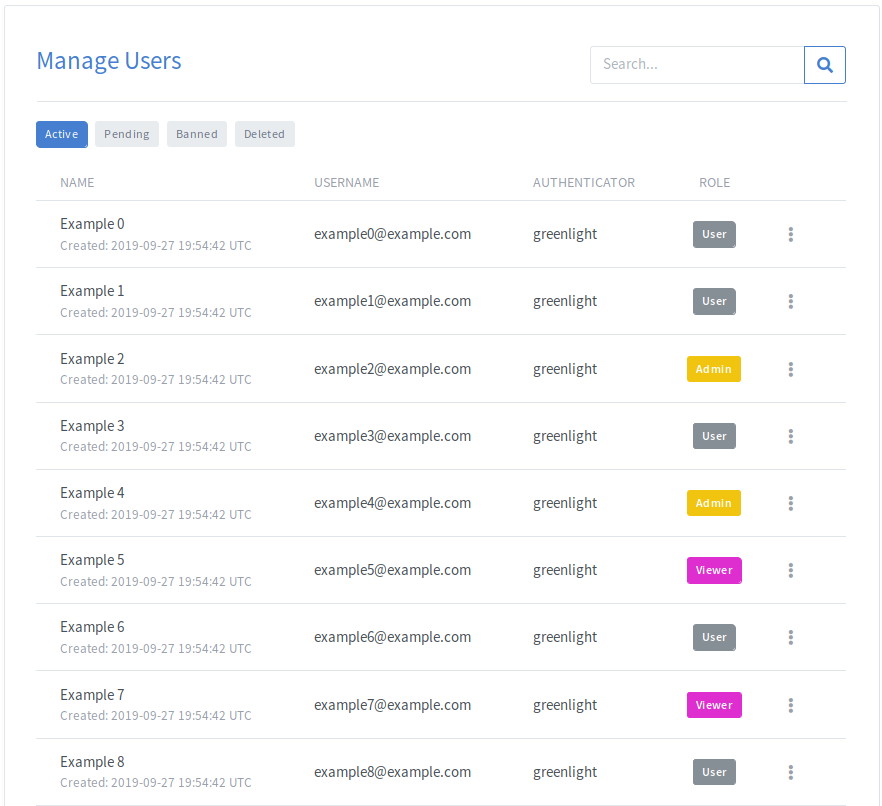
Om tussen tabbladen te wisselen, klikt u op het tabblad waarnaar u wilt overschakelen.

| Tab | Omschrijving |
|---|---|
| Actief | Gebruikers die toegang hebben tot de applicatie met hun account |
| In behandeling | Gebruikers die wachten op goedkeuring om deel te nemen aan de applicatie |
| Banned | Gebruikers die zijn geweigerd of verbannen |
| Verwijderde | Gebruikers wiens account is verwijderd door een beheerder |
Het zoekvak kan worden gebruikt om te filteren op naam, gebruikersnaam, authenticator of aanmaakdatum van een gebruiker.
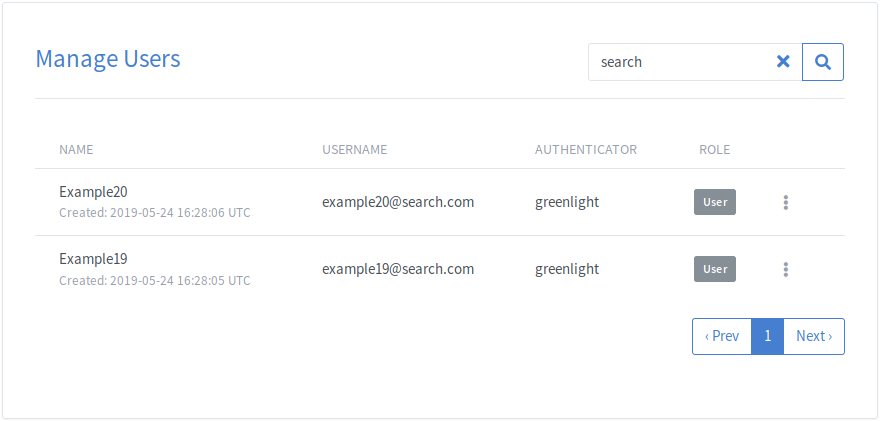
Om op de rol te filteren, klikt u op een van de rolknoppen onder de rolkolom. Hiermee wordt de lijst gefilterd om alleen de gebruikers met de aangeklikte rol weer te geven.
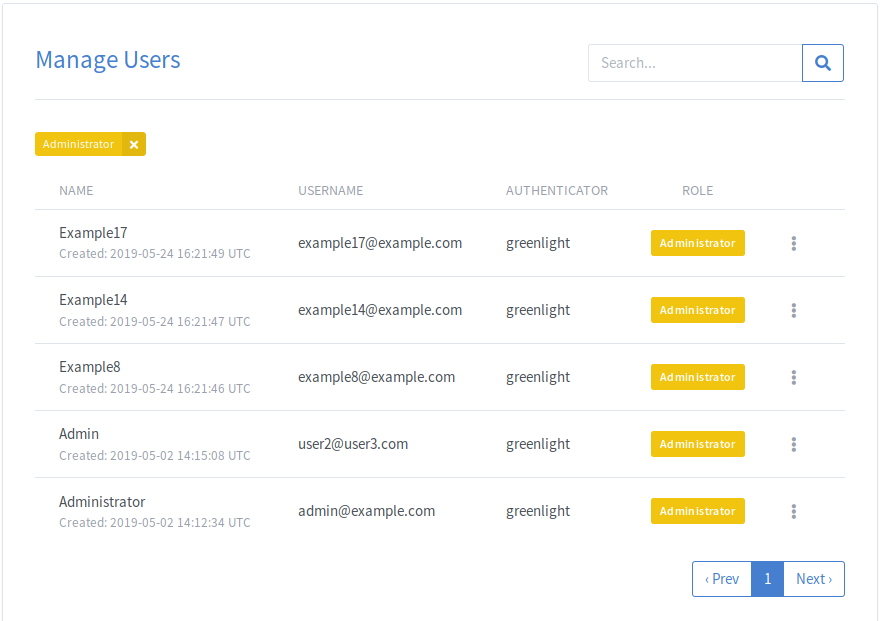
Om een account te verwijderen, selecteert u Verwijderen in de vervolgkeuzelijst Account.
Zodra een account is verwijderd, wordt de gebruiker verplaatst naar de Verwijderde Tab.
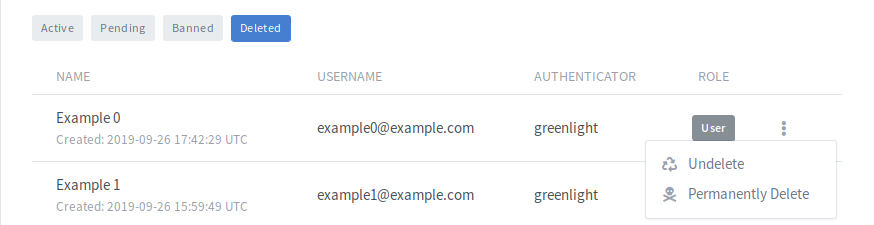
Van de Verwijderde tabblad, kan een beheerder dan ofwel het account van de gebruiker en de bijbehorende kamers herstellen, of de gebruiker permanent verwijderen. Als een gebruiker permanent wordt verwijderd, zal dit: NIET mogelijk zijn om de rekening te herstellen.
NOTITIE: Permanent verwijderde gebruikers kunnen zich opnieuw aanmelden met hetzelfde e-mailadres van het account dat is verwijderd.
Om een account uit te sluiten, selecteert u Gebruiker uitsluiten in de vervolgkeuzelijst met accounts.
Zodra een account wordt verbannen, wordt de gebruiker verplaatst naar de Banned Tab.
Hierdoor wordt het account van Greenlight verwijderd en wordt voorkomen dat de gebruiker zich in de toekomst met hetzelfde e-mailadres aanmeldt bij Greenlight.
In het geval dat 2 accounts moeten worden samengevoegd, is er een actie Samenvoegen in de vervolgkeuzelijst Account. Bij het samenvoegen van 2 accounts is er een Samen te voegen account en Belangrijkste account.
Tijdens het samenvoegproces wordt de Samen te voegen accountde kamers worden overgebracht naar de Belangrijkste account. Zodra de overdracht is voltooid, wordt de Samen te voegen account worden permanent verwijderd. Er worden geen andere gegevens overgedragen aan de Belangrijkste account.
Om een gebruiker samen te voegen, klikt u op de actie Samenvoegen in de vervolgkeuzelijst Account voor de gebruiker die de Belangrijkste account. Zodra de modal verschijnt, kunt u de vervolgkeuzelijst gebruiken om te zoeken naar de Samen te voegen account. Merk op dat u kunt zoeken op naam of e-mail in de vervolgkeuzelijst.
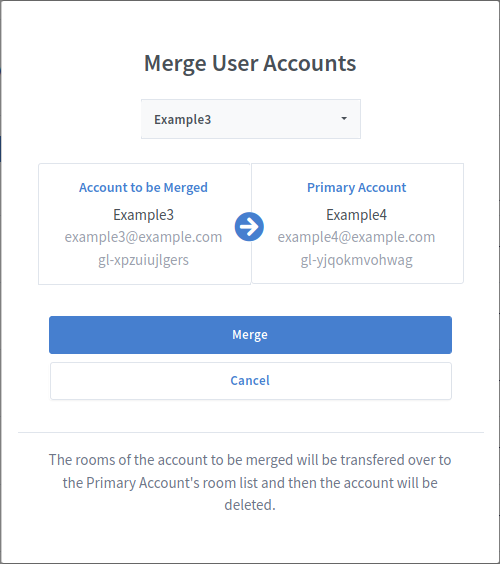
In het bovenstaande voorbeeld, als Voorbeeld 3 2 kamers had, "Thuiskamer" en "Kamer 1", zullen deze in de kamerlijst van Voorbeeld4 verschijnen als "(Samengevoegde) Thuiskamer" en "(Samengevoegde) Kamer 1". Voorbeeld4 is vrij om deze kamers te hernoemen, verwijderen of wijzigingen aan te brengen.
Om een account te bewerken, selecteert u Bewerken voor de opgegeven gebruiker. Hiermee wordt de gebruikersweergave voor bewerken geopend.
Vanuit de gebruikersweergave bewerken kunnen beheerders de naam, het e-mailadres, de rollen, de standaardtaal en de profielfoto voor het opgegeven account bewerken.
Om de rol voor een account te bewerken, selecteert u Bewerken voor de opgegeven gebruiker. Hiermee wordt de gebruikersweergave voor bewerken geopend.
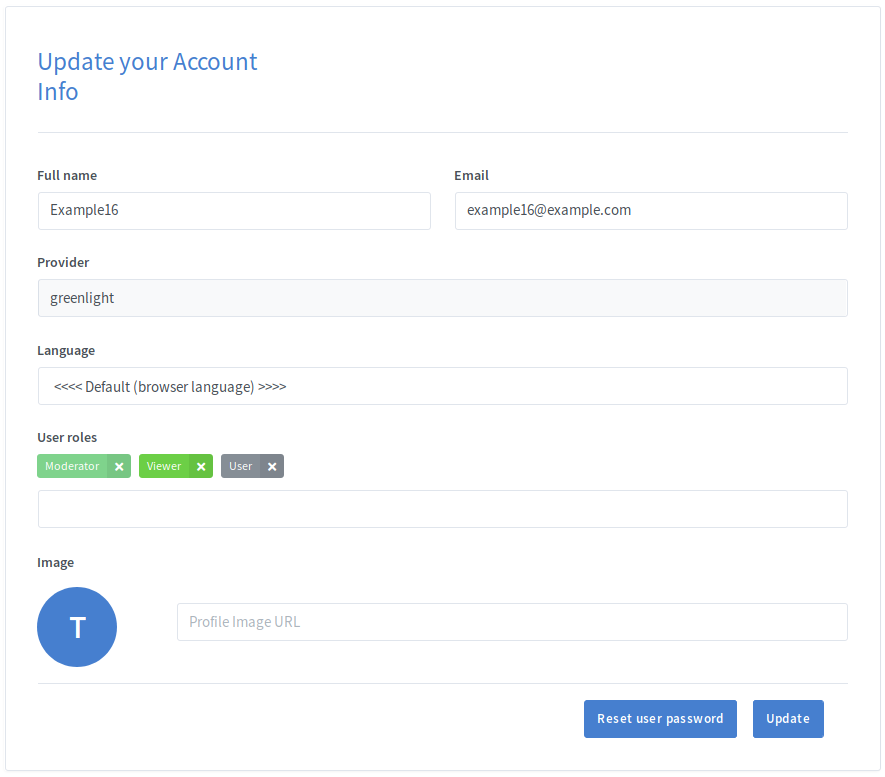
Vanuit de gebruikersweergave bewerken kunnen beheerders rollen toewijzen en verwijderen voor het opgegeven account. Om een rol te verwijderen klikt u op de x naast de rol. Om een rol toe te voegen, selecteert u de rol in de vervolgkeuzelijst met rollen onder de roltags.
NOTITIE: Beheerders kunnen alleen rollen toevoegen of verwijderen die een lagere prioriteit hebben dan hun rol met de hoogste prioriteit.
NOTITIE: Hoewel aan een gebruiker meerdere rollen kunnen worden toegewezen, wordt alleen de rol met de hoogste prioriteit gebruikt voor het bepalen van de machtigingen van een gebruiker
Als de gebruiker zijn wachtwoord is vergeten, kan de beheerder hem een e-mail sturen waarmee hij zijn wachtwoord opnieuw kan instellen.
Om het wachtwoord van een gebruiker opnieuw in te stellen, selecteert u Bewerken voor de opgegeven gebruiker. Hiermee wordt de gebruikersweergave voor bewerken geopend. Vanaf daar hoeft de beheerder alleen maar op de te klikken Reset user password knop en er wordt een e-mail naar de gebruiker gestuurd met de vereiste instructies.